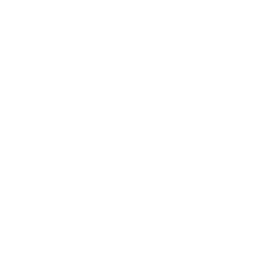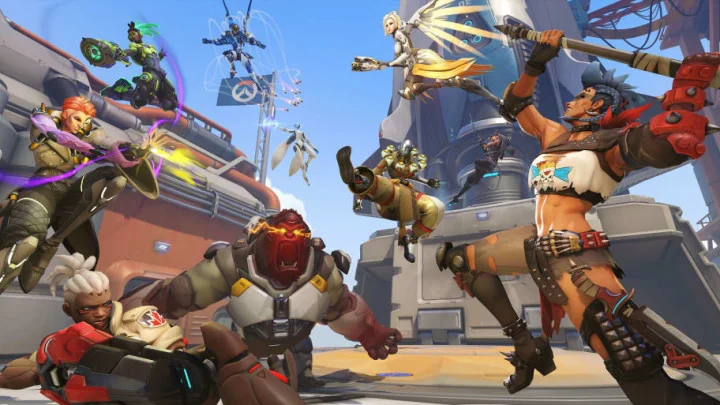Steam is the face of PC gaming. Valve's video game marketplace isn't the only place to purchase PC games—Epic Games Store, GOG, and Xbox are viable options, too—but Steam's footprint and famous seasonal sales make it a popular online retail destination. Plus, with the highly anticipated Steam Deck handheld making its debut, Steam's public presence may shine even brighter.
Steam is so much more than a mere store, though. Its desktop client lets you do many things, including organizing your library, streaming your play sessions to an audience, and chatting with the homies. In short, Steam has a lot going on, but many of its more attractive and useful elements may go unrecognized by newcomers and longtime users alike.
With that in mind, we’ve assembled a list of Steam tips to help you get the most out of the application. It's an ever-growing list that will be expanded as time goes on. So, boot up your gaming desktop, laptop, or Steam Deck, fire up Steam, and prepare to learn what Valve's gaming software can do with a little effort on your part.
Valve Steam Deck Frees PC Games From the Desktop1. Secure Your Account With Steam Guard
Security is important. You don't want a Glengarry Glen Ross disciple breaking their way into your Steam account to further a nefarious agenda. To prevent that, you should, of course, use a strong password. But you should supplement the password with an extra layer of security, too.
When Steam Guard is enabled on your account, you'll need to provide a special access code to verify your account on an unrecognized device. Depending on your Steam Guard settings, you'll either receive an email with the special code or get it from the Steam Mobile app on your smartphone. You enable it by visiting Steam > Settings > Account > Manage Steam Guard Account Security.
2. Join the Steam Beta
When you create a Steam account, you sign up for the features that have been pushed to the public. That said, if you're feeling particularly adventurous, you can participate in the Steam Beta. By doing so, you'll access features that are still in the testing phase, such as the new Storage Manager that's seemingly coming in anticipation of Steam Deck. Here's how to do it.
You visit Steam > Settings > Account and open the drop-down menu in the Beta Participation section. Select Steam Beta Update, click OK, reboot, and you're done! Now, Valve will push early features your way.
3. Use Collections to Manage Your Library
By default, Steam displays your games in alphabetical order in a single, vertically aligned list. That gets the job done if you don't own many games, but if you own close to 100, you may long for better organization. Fortunately, Valve provides the tools to tidy up your library.
By right-clicking a game's name and navigating Add To > New Collection, you can create categories (say, Action Games or Indie Games) to organize your digital collection. Collections can be static or dynamic. With a static Collection, you manually move a game to a category by right-clicking its title and following the menus (or dragging it to its new home). With a dynamic Collection, you can apply filters that automatically sort games by their default Steam tags as your library grows.
In addition, clicking the Collections icon opens a grid that displays your created categories in one easy-to-read central location.
4. Create a Steam Shelf
Shelves are alternate ways to view your game library. By clicking Add Shelf > Choose a Shelf, you can transform any Collection into a horizontally scrolling Shelf. There are also several default, non-Collection options, including All Games and Recent Friend Activity.
5. Add a Non-Steam Game to Your Library
Sometimes the games you want to play just aren't in the Steam Store. Suppose, for example, that Star Wars: Battlefront II is on your wishlist for some oddball reason. Battlefront II is only available for purchase from Electronic Arts' Origin shop (on PC), so you must buy it directly from the company that gamers love to hate.
You download it, enjoy swinging a few lightsabers, and pray that loot boxes never return. But, alas, you don't like the idea of having two separate clients to launch games. Valve has a remedy for that.
You can make Star Wars: Battlefront II, or any other PC game, show up as part of your Steam library by clicking Add A Game in the bottom-left corner of the interface and then selecting Add a Non-Steam Game. After that, simply pick a title and click Add Selected Programs. That's it!
6. Hide Steam Games
Sometimes you've just got to hide a video game. It could be a title you rarely play, or, more likely, there's a game you love that you don't want other people to know you're playing. After all, who wants to get roasted for owning the I Love You, Colonel Sanders! A Finger Lickin' Good Dating Simulator?
Hiding a game is simple. You right-click on a title and then click Manage > Hide This Game. Now, the only way to see the game in your library is to key its name into the Search box. To reverse the vanishing act, search for the game and then click Manage > Remove From Hidden.
7. See the Big Picture
Valve's desire to make Steam a part of your entertainment center resulted in the company creating Big Picture Mode, a streamlined interface designed for use with large-screen monitors and televisions.
Activated by clicking View > Big Picture Mode, this interface lets you navigate your game library, the Steam Store, the community message boards, and the chat client using a gamepad, mouse, or the late, great Steam Controller.
8. Continue Playing on Another PC With Steam Cloud
Did you know that you can save your game progress to the cloud and resume your play session on another PC without missing a beat? By enabling Steam Cloud (Steam > Settings > Cloud > Enable Steam Could Synchronization), your game saves are stored on Valve's servers, which lets you continue where you left off.
Please note that this feature isn't available for every game. That said, a whole bunch of 'em support it.
9. Share Your Steam Game Library
Just because your PC game library is digital, that doesn't mean you can't lend games to others in your household. Family Library Sharing lets you lend your games to up to 10 other folks who use the same gaming PC.
Enable it by visiting Steam > Settings > Family, and then clicking the Authorize Library Sharing On This Computer box. Once you approve another user's authorization request, s/he can download and play the titles in your library—except those that may require a third-party security key. They get their own game saves, too, so you don't have to worry about them mucking up your progress.
10. Monitor Frame Rates
We truly loathe that frame rate counting has become such a significant part of the online video game discourse, mainly because few gamers understand the sacrifices that sometimes must get made to make a game run at 60 frames per second. But sometimes you want to see how your rig's pushing polygons.
Say, for example, you want to see how your games perform with a new GPU installed in your PC. Go to Steam > Settings > In-Game and enable the FPS Counter. Then, after you boot up your game of choice, you'll see an on-screen frame rate counter.
You can also enable High Contrast Color so that the counter is easily identifiable and set its on-screen location.
11. Refund a Steam Game
A small amount of risk is always attached to buying a video game. It may not boot. It may suffer from an awful frame rate. It may simply be a stinker. Thankfully, Valve's refund program lets you mitigate those risks.
By clicking Help > Steam Support, Steam displays a list of your recent purchases. Click a game and the corresponding issues, and you'll be taken to a page that lets you request a refund. Your refund request must occur within two weeks of purchase, and you must have played the game for less than two hours. You can refund the game, DLC, in-game purchases, pre-orders, and even hardware, such as the Steam Controller and Steam Link.
Note: Streets of Rage 4 is an excellent beat-'em-up game. It was just mentioned here just for demonstration's sake.
12. Exchange Steam Trading Cards for Cash
A few years back, Valve introduced Steam Trading Cards, digital cards you earn simply by playing games. Collecting a set of cards via trades or purchases lets you craft them into badges that you can wear on your profile page as a, well, badge of honor. Crafting badges also rewards you with a profile background, coupons, and chat emoticons. But you don't have to do any of those things.
Instead, you can sell your cards in the Steam Community Market. To see your cards, click Username > Inventory. After that, select a card, click Sell, enter a price, and OK, Put It Up For Sale.
You'll typically net a few cents per card for your average drop, while rarer cards go for a bit more money. The prices naturally vary by the associated game and even the time; if you're among one of the first to sell a card in the Community Market, the thirst dogs will often bite at your price. I've sold a single card for more than $5.
Sell enough cards, and you'll have enough money in your account to buy DLC or a new game.
13. Give the Gift of Gaming
Games are a great gift, and Valve makes it simple for you to buy them for others. You simply add a title to the Steam shopping cart as you would for yourself, but instead of clicking Purchase For Myself, click Purchase As a Gift and then select a person from your Friends List. That's it!
Additionally, you can immediately send the game to the recipient's Steam account or schedule a delivery for a birthday, holiday, or any other time.
14. Stream Your Gameplay Sessions
Steam isn’t a full-on video game live streaming service like Twitch or Facebook Gaming, but it offers broadcasting features so friends can watch each other play. Click Steam > Settings > Broadcast to adjust the stream's video resolution, privacy settings, maximum bitrate, and other essential options.
On the flip side, you can select a buddy from your Friends List and select Watch Game to see what they’re up to. You can watch public streams, as well. Note that you'll need a third-party solution to record video.
For an in-depth broadcasting primer, please check out How to Get Started in Game Streaming: The Ultimate Guide.
15. Stream Games Across Your Home Network
Streaming to another device in your home network isn't much different from streaming online. You'll need a TV, phone, or mobile device and a host PC that runs Steam. You'll also need Steam Link, the handy app you use to sign in on non-host devices. Here's how to do it.
Using Steam Link, sign into your Steam account on the remote device (make sure you’re signed into Steam on your host PC, as well). Next, select Other Computer to receive a PIN. On your host PC, select Settings > Remote Play. Select Pair Steam Link, and enter the PIN from your device to complete the pairing. With that connection made, you can now stream games across your home network.
16. Take a Steam Screenshot
Although this point may seem mundane, Steam makes it extremely easy to grab screenshots of whatever you’re playing. Simply press F12 to take a screenshot. Then, look at your screenshots for a game under View Screenshot Library on that game’s page. You can also change the screenshot hotkey under Settings > In-Game. If only the Epic Games Store made taking snaps so easy.
17. Configure Your Gamepad
Valve recognizes that PC gamers use a wide array of game controllers, so it gave Steam the tools you need to play with your favorite gamepads. By clicking Steam > Settings > Controller, you set up custom configs for use in the standard Steam view or Big Picture mode.
18. Add a Game to Steam to Gain Easy Controller Support
As we mentioned earlier, you can use Steam to launch non-Steam games. We also mentioned that Steam has top-tier controller support. Those two elements mean you have a near-perfect game launcher that lets you easily run games on your PC—even titles that lack native controller support.
The Steam interface's bottom-left corner has an icon for adding games. Click Add New Game > Add a Non-Steam Game to open a new window listing compatible games on your PC. If you can’t immediately find the game you want, click the Browse button at the bottom of this window to open file explorer. Once you've added the file, launch the game through Steam. The app's controller support should automatically kick in.
19. Follow Steam Curators
With so many games on Steam, both very good and very bad, it can be tough to tell what is worth playing. Sometimes you need some expert advice. By following a Steam Curator, you can browse hand-picked lists of recommended games from publications and personalities you trust, including your friends here at PCMag.
20. Turn Steam Into a Jukebox
Did you know that Steam has a built-in music player? By visiting Steam > Settings > Music, you can add your PC's music folder to the jukebox (video game soundtracks acquired from Steam are included by default). It's a very rudimentary player that lets you listen to tracks and create playlists—that's about it. You can access the audio player by clicking View > Music Player.
21. Check Proton Compatibility
Like Steam Machines before it, the Steam Deck runs a version of Linux (SteamOS) as its primary operating system. So, how will it play all of your Windows-based Steam games? The Proton compatibility layer makes it easy for devs to move their Windows games to Linux with little (if any) extra work. Proton is already up and running, and you can check the fan-run ProtonDB database to see which Windows games run best and which require some tweaking to work well. Also, keep an eye on Valve's official game compatibility checker.
22. Select a Steam Start Page
By default, Valve's storefront is the first thing you see when you log into Steam. However, it doesn't have to be that way. You can change the start page by going to Steam > Settings > Interface and clicking the highlighted drop-down box. It gives you seven start page options, including Store, Library, and Friends.
23. Pick an Auto-Update Time
Developers constantly push out game updates, whether bug fixes or new features. As a result, you'll receive many Steam prompts to update purchased titles. Thankfully, the app lets you select a time when you want to download the patches. You can set up a time by visiting Steam > Settings > Downloads.
In the download restrictions section, check the box next to Only Auto-Update Games Between, and then select a starting and ending hour. This is good for when you, say, want games to auto-update overnight as you sleep.
24. Sort Your Installed Games By Size
Let’s face it, today's games are massive storage hogs. AAA titles can easily require 50-100GB of storage, and it’s easy to lose track of your precious hard drive or SSD space. Fortunately, Steam gives you an easy way to sort your games by size and uninstall them more confidently should the need arise.
To do this, go to your library, scroll down your games list, and select the Sort By bar. A drop-down menu opens to reveal an informative sorting tool that lets you arrange games in varying ways, but for now, select Size on Disk. Your installed games will climb to the top of the shelf, with their size conveniently labeled under each game panel.
25. Bulk Delete or Bulk Install Games
As you manage your ever-expanding Steam library, you’ll want to uninstall games you don’t play to make room for new ones. You may also consider reinstalling games you have an itch to replay or those you buy in bulk during a famed Steam Sale. This handy, practical tip lets you install and uninstall games in groups, and it’s a cinch.
Simply Ctrl-click on each game you want to remove or download from your library’s left-side listing. Once you’re happy with your selections, right-click any of these games and choose to install them or uninstall them if that’s your intention.
26. Utilize Local Network Transfers
This tip is fantastic for people with multiple PCs connected to the same network or a PC/Steam Deck combo. Steam allows local area network (LAN) file transfers, which lets you transfer Steam games from one gaming PC to another on the same network. This decreases game installation times, as you're transferring data directly from one system to another, bypassing Steam's servers. In addition, this LAN file transfer option lets you adjust permissions, which is helpful if you have friends connecting to your network. Connected users can see what games you have installed, so they'll be the first to know if you're playing smut on Steam.
Note that local game saves and configurations on the original PC are not sent across LAN. Likewise, Steam Workshop, Steam Cloud, and Steam Shader files remain on the parent PC.
Why You Should Game on a PCPlay More Video Games
Jordan Minor also contributed to this story.