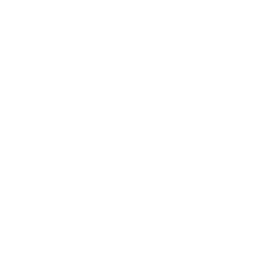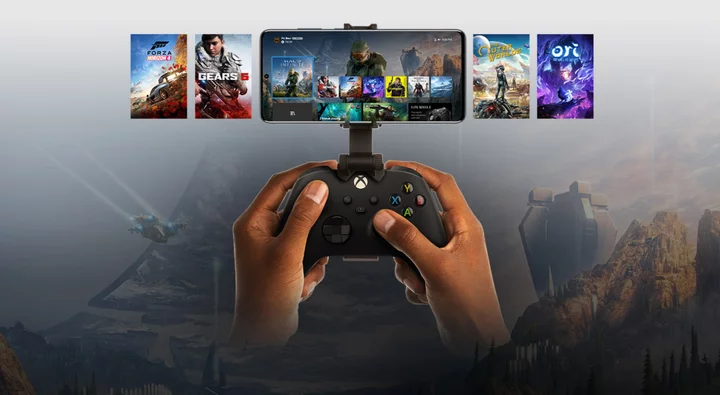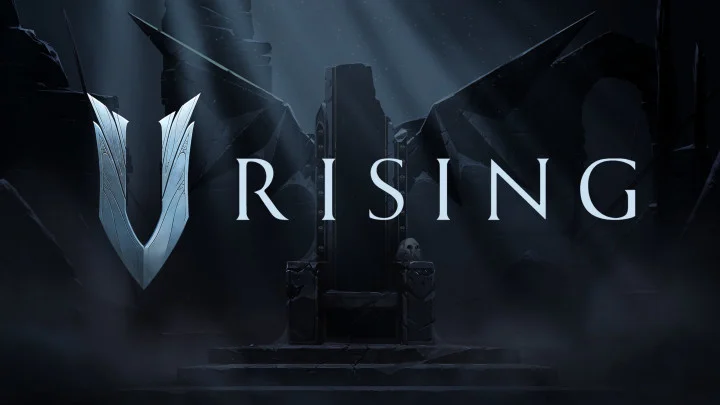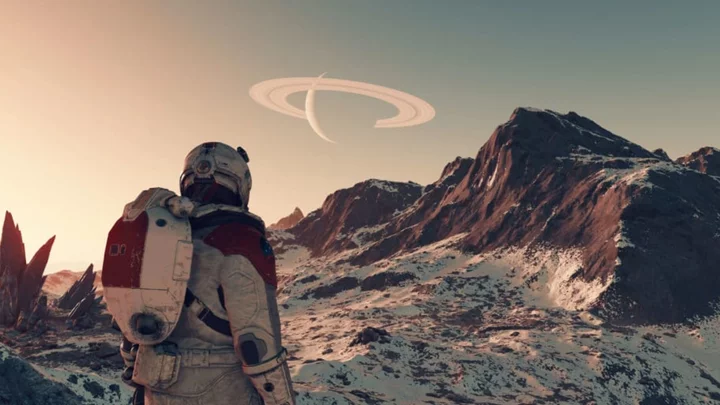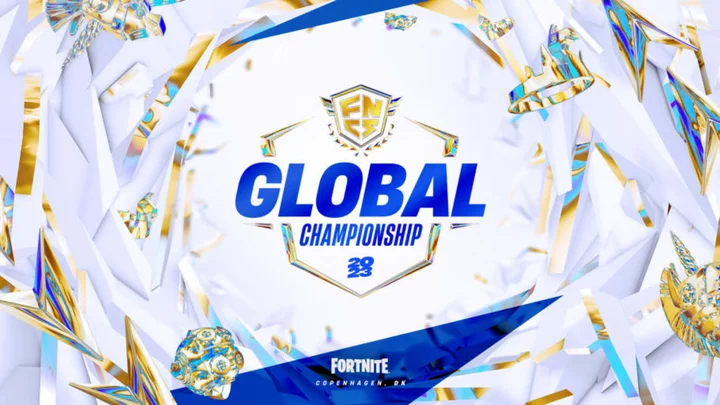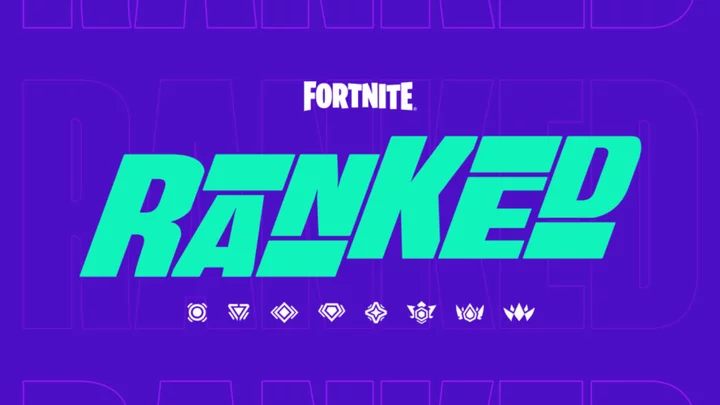The days of being tied to your console to play games are long gone. These days, you can stream titles almost anywhere, whether you want to play on your PC or mobile device. This is especially true if you own an Xbox Series X, Series S, or Xbox One.
If you subscribe to Xbox Game Pass Ultimate, you also have access to Xbox Cloud Gaming, which allows you to play games from Microsoft’s servers. But even without paying extra, Xbox owners have Remote Play to stream games from their console to a computer or mobile device.
Unlike Cloud Gaming, Remote Play renders games on your home Xbox to another device and does not require an additional subscription to use. This is a convenient feature that is easy to use, but you will have to set it up first. Here's how to get started streaming your Xbox games locally with Remote Play.
Remote Play Requirements
Remote Play is an excellent tool to play games anywhere, but there are some limitations when it comes to operating systems. macOS is not officially supported at this time, though you can use Cloud Gaming in your browser. Here's what you need to properly run the feature:
Android 6.0 or higher
iOS 10 or higher
Before you start playing, you also need to make sure you have a stable internet connection that meets the minimum requirements for Remote Play to work properly. Here is what Xbox suggests you need:
A minimum of 4.75 Mbps upload speeds, 9 Mbps is preferred.
A 5GHz Wi-Fi network connection; a 2.4GHz network will work but is not optimized.
Connect your Xbox to an Ethernet cable for the best results.
While we will be covering how to use Remote Play on the Xbox Series X|S, you can also use it on the Xbox One as long as the console is turned on and has Instant-On mode enabled. Additionally, backward-compatible games can not be streamed to your mobile device.
How to Set Up Remote Play on Xbox Series X|S
Before you can use Remote Play, you have to enable the feature on your Xbox. Open Settings > Devices & connections > Remote features, then check the box next to Enable remote features. You can then hit the Test remote play button to make sure everything was set up properly.
If you share an Xbox with multiple users, you can select Xbox app preferences to limit which Xbox accounts can connect to the console through the mobile app. You can choose to allow connections from any device, only profiles signed into the console, or no connections at all.
Finally, head to Power options and make sure your Xbox is set to Sleep. This will allow you to use Remote Play even when the console is “turned off.” This option does use more power, since the console never fully shuts down, but it means you don't have to go through the hassle of turning on your Xbox just to use the feature.
How to Use Remote Play On a PC
Before you can run Remote Play on your PC, you need to install the Xbox app for Windows. Once the app is installed, open it and sign in with the same account tied to your console. To start a Remote Play session, click your profile icon in the top left corner, and select View profile.
Look to the section called Where I play on the right side of the screen. Here, you can click Add a console to connect your Xbox, if it isn't already there. Click the ellipsis menu next to your connected console and choose Remote Play to get the app running.
You should now see that your Xbox's screen has been mirrored on to your PC and can start playing. Note that you need a controller connected to your PC to use Remote Play. When you are ready to end your session, you can exit out of the window or hit the quick toggle menu in the top left, hit Disconnect, and then confirm the choice to exit.
How to Use Remote Play On Mobile Devices
In order to use the Remote Play feature on your mobile device, you must first install the Xbox app (iOS and Android) and sign in with the same account that is tied to your console. In the app, go My Library > Consoles, and select your Xbox console. From the pop-up that appears, select Remote play on this device and click Continue.
While some Xbox games support touch controls, you will be prompted to connect a Bluetooth or USB controller. To proceed with controller setup, hit Bluetooth settings to open your device's settings screen. Otherwise, click Continue Anyway. You should now see your Xbox screen mirrored on your phone or tablet.