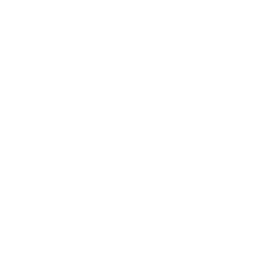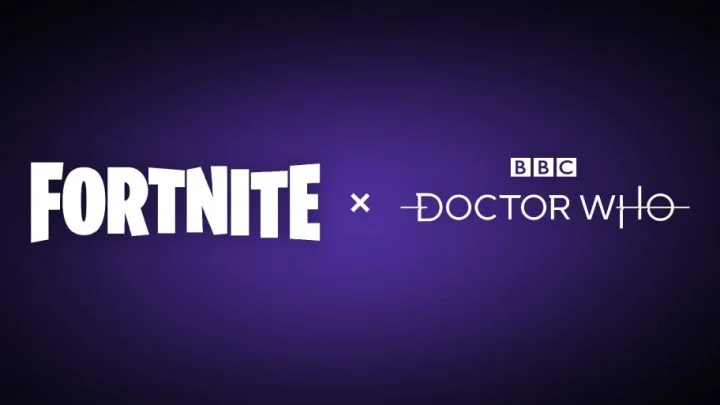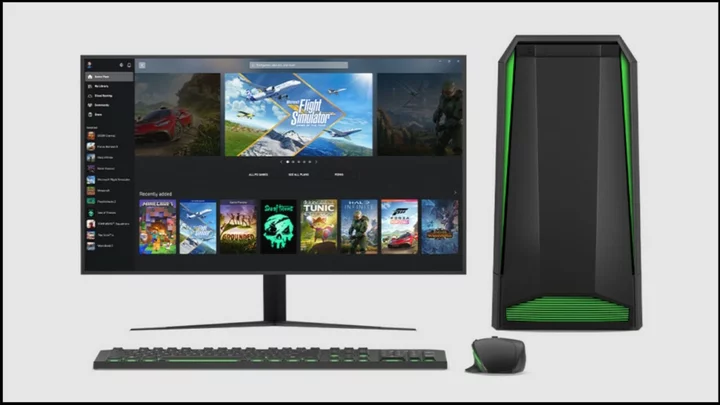There are many ways to share a video game with others if they can't otherwise join you on the couch. You can play multiplayer games online, stream the game on Twitch, or share it with friends in Discord.
If you have a PlayStation 5, there is an additional option called Share Play that allows you to share your screen with a friend and also let them take over the game so you can play together. Here's how to set up the feature and play together.
Share Screen or Share Play
(Credit: Carli Velocci / Sony)PlayStation actually has two features with the word "share" in the title. While they similarly allow you to share your gameplay over the PlayStation Network, there is one key difference—whether or not you can actually play with your friends.
Share Screen lets you stream your game to other players without the need of a PlayStation Plus subscription or a third-party service like Twitch or Discord. All you have to do is start a party, share your screen, and everybody in the party can watch what is happening on your console. However, they can't play with you.
Share Play, meanwhile, allows two people to actually play a game together in real-time, whether you want to play co-op or give full control to the other person for them to play. This feature requires PS Plus and can only be used with two people for up to an hour at a time.
It's worth noting that Share Play doesn't work with every game, and only the Share Play host will get trophies during gameplay.
What You Need Before Using Share Play
To use Share Play with another user, you must be friends, so make sure they’re on your Friends List. While a Share Play session can only be started from a PS5, the other player can also use a PlayStation 4 to play.
The visitor also needs to be older than the game’s age rating. So you can’t play a game rated “M for mature” with your 13-year-old cousin, for example. Parental control levels should also allow for the game on both consoles.
Since the game will be streaming over the PlayStation Network, you want to make sure you have the best possible connection for the smoothest play session. Sony recommends that users have a minimum connection speed of at least 2Mbps, though 5Mbps is preferred. Even with a decent wireless connection, you may prefer to hardwire your console to your router to lessen any potential latency issues.
How to use Share Play
(Credit: Carli Velocci / Sony)Once you have your gaming plans set up, Share Play is easy to use. First, you’ll need to add the friend in question to a party. Hit the PlayStation button on your controller to open the control center and scroll to Game Base. From here, you can either share your screen or set up a Screen Play session:
Start a Screen Share Session: If you just want to use Share Screen, click on the friend you want to play with, head to the third button, and hit Share Screen. Either tap Share My Screen or Request Share Screen, depending on if you want to host or join.
Start a Share Play Session: If you want to use Share Play, you have to start a party. Scroll to the Party tab and hit Start Party or choose a recent party from the list. If you’re starting a party, either check Open Party or Closed Party. Choosing the latter option will keep it to just the two people who are playing.
(Credit: Carli Velocci / Sony)Now that you’re in a party, on the Party Voice Chat screen, tap Start Share Screen. Hit OK on the pop-up explaining the Share Play feature. You and your friend should get a notification saying everything is running. Once both are ready to begin, head back to the party screen and choose Share Play.
You can use Share Play one of two ways. Select either Visitor Plays as You to let your guest take over or Play with the Visitor to start a co-op session. Once everybody has joined, you can begin playing. If you’re playing with somebody on PS4, you’ll get an additional option: Share Your Screen with Visitor.
If you’re on the receiving end, head to the notification and hit Join as Visitor. After a bit of buffering time, your screen will appear on your friend’s screen, or vice versa. Once you’re done, head back to the party chat card and select Stop Share Play.